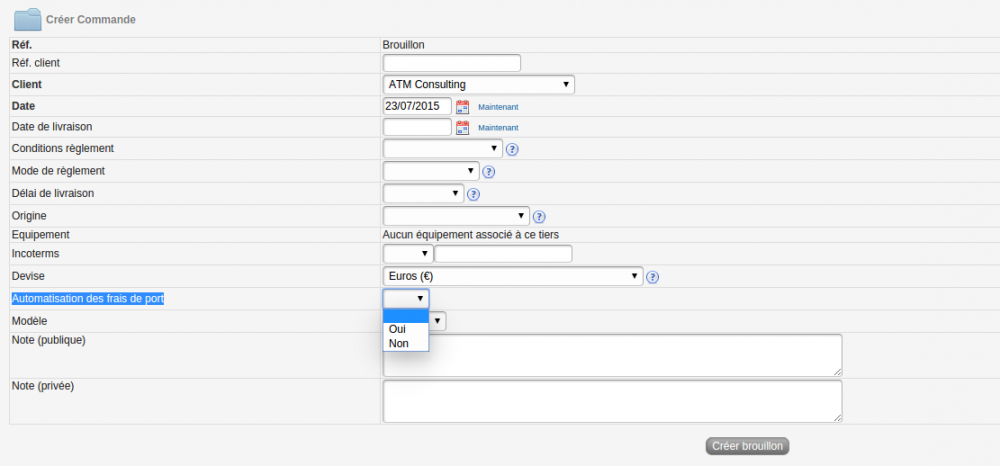15. Envío
¡Con este módulo, sus costos de envío se calcularán y se agregarán automáticamente a sus pedidos!
Soporte al Cliente
Última actualización hace 3 años
Prefacio
- Para utilizar el módulo de Envío , primero debe crear un nuevo servicio en el menú Productos/Servicios.
- Para este ejemplo, crearemos un servicio llamado Envío .
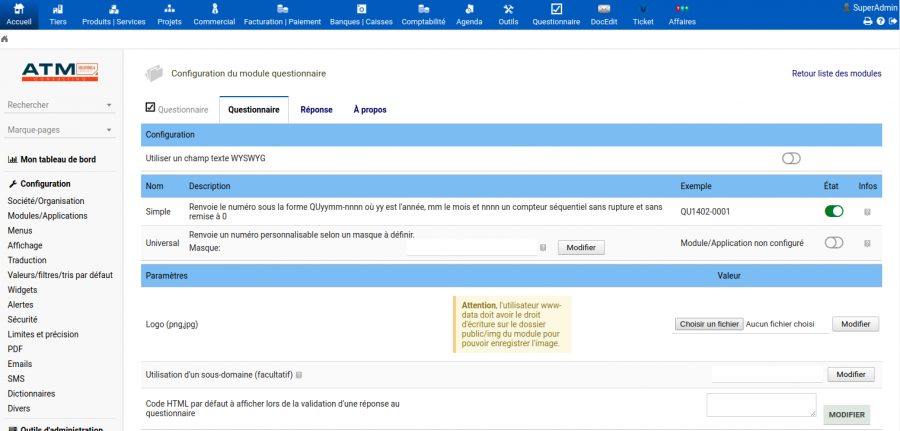
uso del modulo
- Una vez creado el servicio, se debe configurar el módulo. Para ello, acceda a Inicio > Configuración > Módulo > Gastos de envío.
- Ahora tienes dos opciones: Definir tus gastos de envío por nivel en euros o por peso .
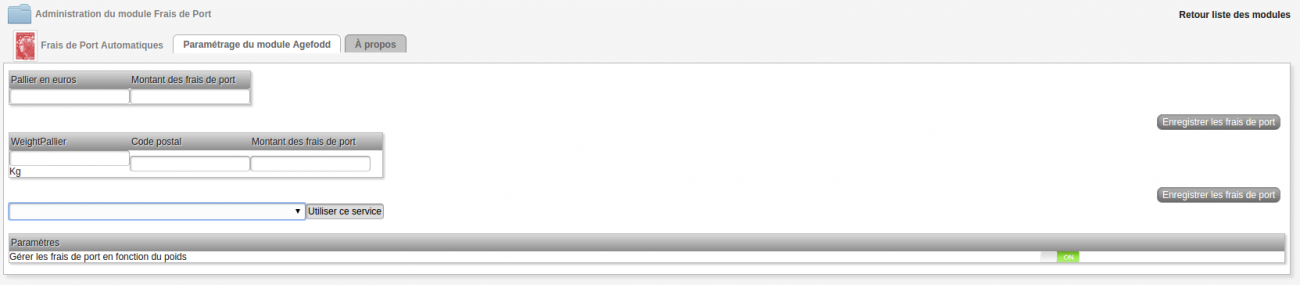
- Pongamos un ejemplo para la definición de gastos de envío por paso en euros . Si elijo un umbral de 100 € y mis gastos de envío son de 20 € , esto significa que todos los pedidos de mis clientes por debajo de 100 € tendrán gastos de envío de 20 € . Luego, si elijo un segundo nivel a 200 € y fijo el importe de envío a 15 €, todos los pedidos de mis clientes entre 100 € y 199 € tendrán un envío de 15 €.
- Después de registrar los gastos de envío, no olvides elegir el servicio Gastos de envío que creamos anteriormente.
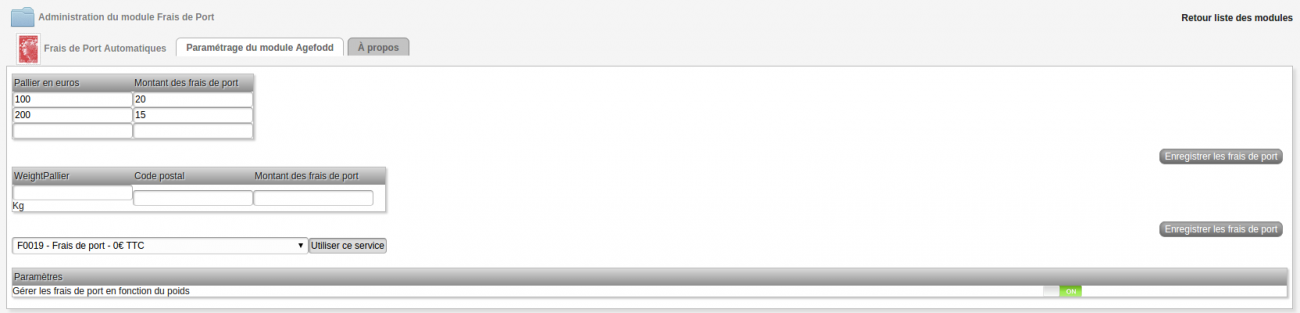
- La segunda posibilidad es añadir los gastos de envío según el peso del pedido del cliente o presupuesto así como el destino. Es exactamente el mismo método que para el primero. Por ejemplo, puedo crear un incremento de 50 kg con el código postal 74 y una cantidad de gastos de envío de 20 € .Todos los pedidos de mis clientes de más de 50 kg y que provengan de 74 tendrán, por lo tanto, una cantidad de 20 € de gastos de envío.
- Si su pedido tiene una cantidad y un peso que están en la cuadrícula, el módulo no combina los costos de envío sino que toma la cantidad más alta.
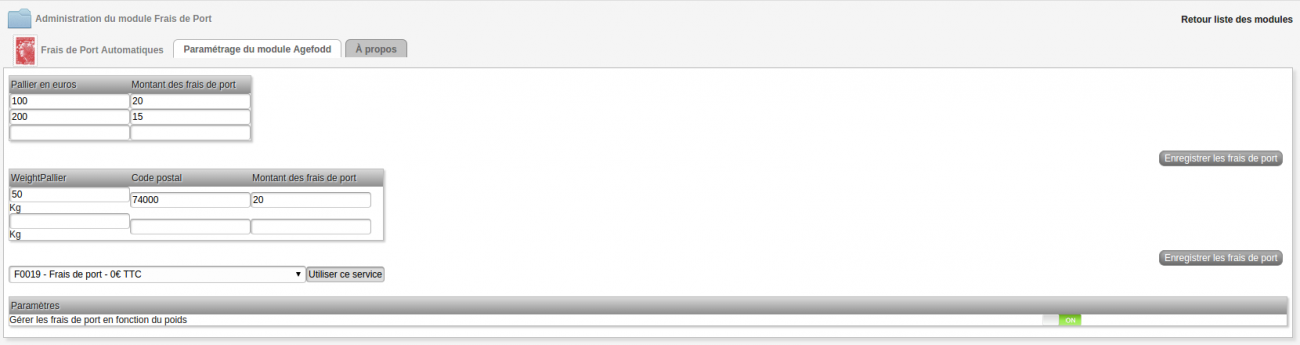
Cuando cree una nueva orden de venta o cotización, no olvide marcar la casilla Automatizar los costos de envío para que se agreguen automáticamente. Los gastos de envío serán visibles cuando se valide el pedido .