6. COMO FUNCIONA LA SINCORNIZACIÓN CON CRON Y WPALLIMPORT
Soporte al Cliente
Última actualización hace 3 años
Accedemos al escritorio del sitio y luego, en el submenú de Wallimport “Nueva importación”

Aquí seleccionaremos “Descargar desde un URL”
Le indicaremos el link (en este caso estamos usando un link de Dropbox, aunque puede ser cualquiera, el único requisito es que tiene que ser un enlace directo, es decir que al hacerle clic comience la descarga del archivo sin tener que pasar por ninguna otra instancia) del enlace donde tenemos alojado nuestro archivo a sincronizar:

Clickeamos en “Descargado”- el cual nos llevará a la siguiente opción:
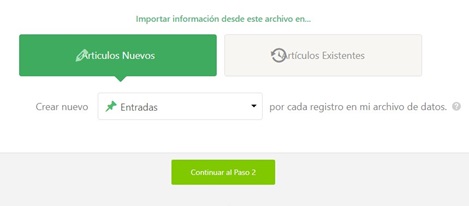
Bien, en esta instancia es donde diferenciamos lo que vamos a querer hacer, para lo cual pasaremos a explicar lo siguiente: Si bien el plugin “WAllImport” nos permite importar listas de precios y productos
con bastante versatilidad, tiene sus limitaciones, por ejemplo: Si queremos hacer que agregue o elimine productos que no están en la lista, sólo se puede lograr seleccionando la opción “Artículos Nuevos”
Y si queremos que solo modifique o actualice los precios deberemos elegir la opción “Artículos
Existentes”
Para lo cual prepararemos 2 sincronizaciones diferentes, una para cada caso. Esta será la metodología a replicar, de este modo el cliente solo tendrá que actualizar y subir su catálogo de Excel, y automáticamente los ítems que no figuren en el nuevo listado subido se eliminarán de nuestro sitio, los ítems nuevos serán creados, y los ya existentes actualizarán sus precios.
Pasaremos a configurar el cron para “Crear/Borrar” productos de nuestro catálogo:
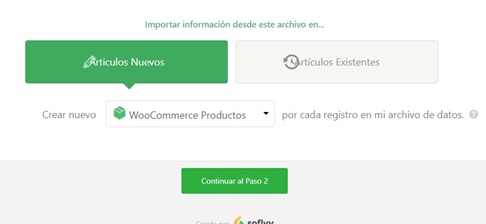
Seleccionamos “Artículos Nuevos”>Listamos “WooCommerce Productos” damos a “Continuar al Paso 2”
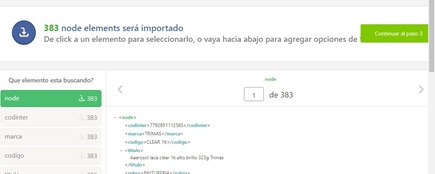
Damos “Continuar al paso 3”
En este paso configuramos los campos que querramos que nuestros productos nuevos tengan (Título, Precio, SKU, Imagen, etc.) . A estas alturas ya deberíamos saber mapear una plantilla, si la tenemos la seleccionamos directamente y continuamos al Paso 4.
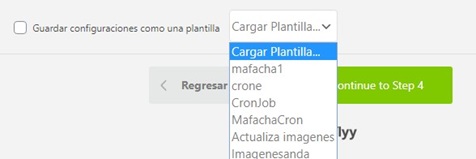
Pasaremos a la siguiente pantalla donde nos pedirá el identificador único (SKU preferentemente sino Título) y el comportamiento al encontrar datos nuevos. Lo dejamos de la siguiente manera:
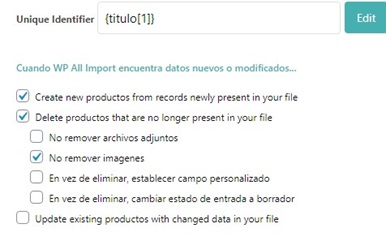
Pasaremos a la sección Scheduling Options (Programar subida de catálogo) Y seleccionaremos “Manual
Scheduling” para poder importar nuestro catalogo con los Cron Jobs
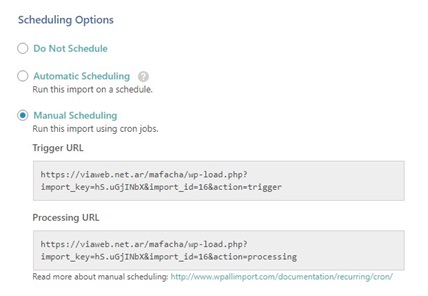
Como vemos nos da 2 links, uno llamado “Trigger URL” y el otro “Processing URL”. Estos son requeridos por el cron , uno para activar la sincronización (Trigger, sin haber activado este link el “Processing” no funcionará) y el otro para programar el procesamiento del archivo de productos.
Nos logueamos en cron-job.org, vamos a la sección “Cronjobs” y creamos un cronjob para cada uno de los links antes citados.
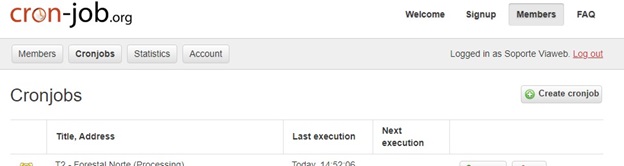
Creamos el cronjob para Trigger con un título descriptivo y el link que nos dió WAllImport:
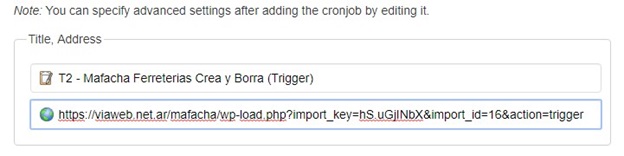
Programamos cuándo queremos que se ejecute. (En el caso del Trigger sólo necesitaremos que se ejecute una sola vez por día)
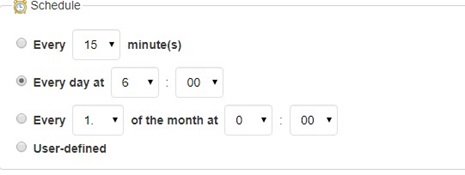
Y listo, le damos a Create Cronjob.
Luego repetiremos los mismos pasos de creación, pero con el Processing URL que nos dió WAllImport:
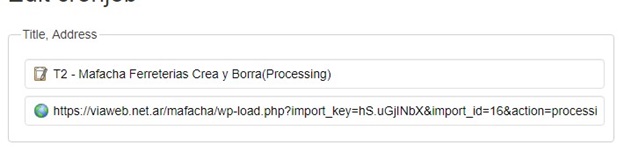
A los cronjobs que son Processing los pondremos para que se ejecuten una vez cada 2 minutos:
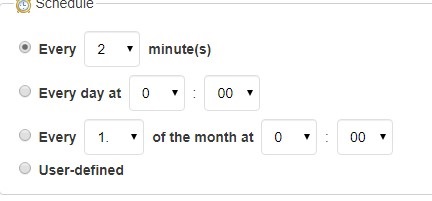
Pasaremos a configurar el cron para “Actualizar precios” de los productos de nuestro catálogo:
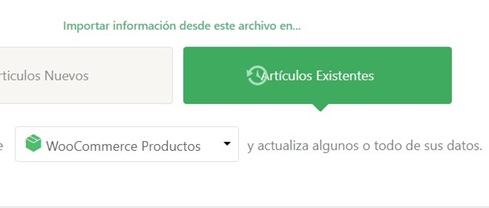
Seleccionamos “Artículos EXISTENTES”>Listamos “WooCommerce Productos” damos a “Continuar al Paso 2”
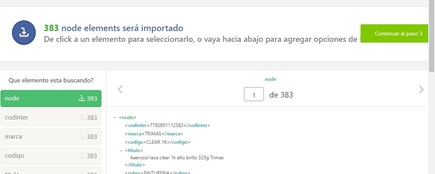
Damos “Continuar al paso 3”
En este paso configuramos los campos que querramos se actualicen (Título, Precio, datos de envío, categorías, descripción corta, marca, etc) . Si tenemos una plantilla previamente armada la seleccionamos directamente, sino la guardamos como una plantilla nueva y continuamos al Paso 4.
Pasaremos a la siguiente pantalla donde nos pedirá el identificador único (SKU preferentemente sino Título) y el comportamiento al encontrar datos nuevos. Lo dejamos de la siguiente manera:
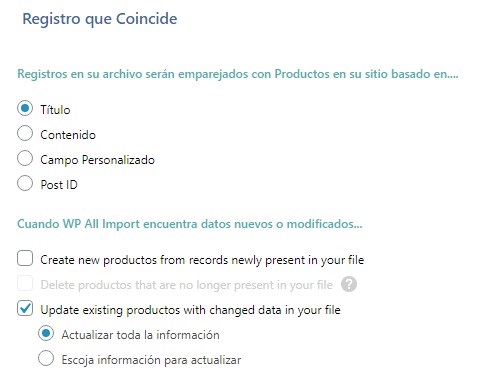
Pasaremos a la sección Scheduling Options (Programar subida de catálogo) Y seleccionaremos “Manual
Scheduling” para poder importar nuestro catalogo con los Cron Jobs
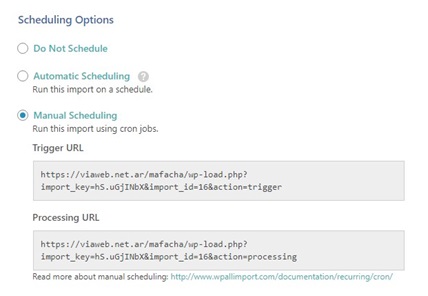
Obtenemos “Trigger URL” y “Processing URL”, (en este caso de nuestro import de actualización de productos) para activar la sincronización (Trigger, sin haber activado este link el “Processing” no funcionará) y el otro para programar el procesamiento del archivo de productos.
Nos logueamos en cron-job.org, vamos a la sección “Cronjobs” y creamos un cronjob para cada uno de los links antes citados.
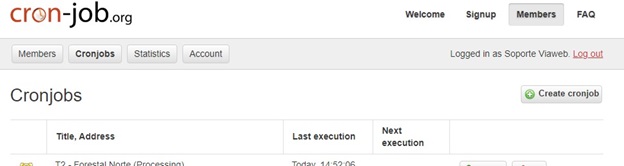
Creamos el cronjob para Trigger con un título descriptivo y el link que nos dió WAllImport:
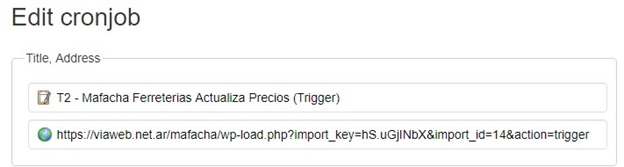
Programamos cuándo queremos que se ejecute. (En el caso del Trigger sólo necesitaremos que se ejecute una sola vez por día)
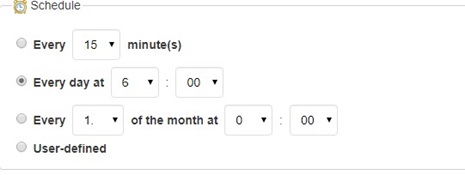
Y listo, le damos a Create Cronjob.
Luego repetiremos los mismos pasos de creación, pero con el Processing URL que nos dió WAllImport:
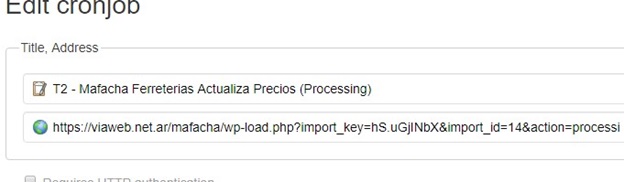
A los cronjobs que son Processing los pondremos para que se ejecuten una vez cada 2 minutos:
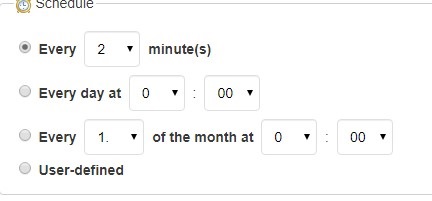
Y listo, ya tendremos nuestros imports configurados con sus respectivos mapeos, y los cron programados para ejecutarse una vez por dia. El cronjob de processing tardará en actualizar los
catálogos aproximadamente 45 min (dependiendo el tamaño del catalogo puede llegar a tardar mas de
2 hs) . Si queremos mejorar este tiempo podemos programar los cron de processing para que se ejecuten cada menos (1min). O programarlos para que se ejecuten al finalizar el dia (10 p.m.)
